10.1.1 2-22-17
* Compiled with newest Microsoft technology. Application requirements have not
changed. Operates on Windows versions XP, Vista, 7, 8, 10.
* Improved Graphics: Drawing
tool animation for moving and object tracers is now smoother with
less blinking of the screen. Too many changes to describe. Many you
may not notice unless you run the old versions to compare.
* New Help: All documents
updated for version 10.1 (Help, PDF, Manual). New Right Mouse Button
(RMB) help for all Main Application toolbar buttons.
* Improved: Autofind
Highlights have been incorporated for each specific tool. For
example when using the Line Freehand tool, press the Shift key for
Get End and Autofind will highlight valid object endpoints you can
click.
* New Text: Edit text in the
drawing plan view. A new text entry box and font selection toolbar
is shown by: creating text, double clicking existing text in the
drawing area, or by selecting Edit Text on the drawing area RMB
PopUp toolbar. All text properties can also be changed using the
Drawing Manager Object Data Grid.
* New Input Number Box - All
tools that require a numeric value like grid, snap, ortho,
dimensions, Object Data etc. now use an in place text edit box.
Previously the Input dialog was used to enter numbers.
This edit in place text box simplifies number entry by eliminating
the old Input Dialog. This feature has been implemented throughout
Cadrail any time a number is entered.
- After clicking a value display a text box appears where you
may enter the value in place (previously the Input Dialog would
appear).
- Input Decimal value or feet inches fraction, for angles
enter decimal or deg min sec (separated by spaces).
- Click ^ button to enter the value (or press Enter key).
- Click ? button to pop up help display
- Press Esc key to cancel
* New Object Editing - now built
into the Drawing Manager - Object Data Grid (ODG) and Drawing
Treeview. The old Object Editor dialogs have all been replaced
by editing and selecting options in the Object Data Grid cells. This
greatly simplifies entering and editing object data.
- Select object using Freehand Edit tool and the object data
will be shown in the Drawing Manager- Objects Tab.
- Click the right column of the Object Data Grid to select the
value cell you wish to edit.
- Click again to begin editing.
- For numeric or text editing, click away from the cell on
some other area of the object data grid to save the value and
complete the operation (optionally press the <Enter> key. Press
the <esc> key to cancel editing without changing the cell value.
- The grid cells use a new format to enter feet/inches
introduced with the new Input number box (see above).
- Properties adjust as editing ie change circle length the
delta changes.
- Figures or objects - double click sta for profile (was sta
elev dialog) or select profile from RMB menu.
- Double click Layer or Style in left column for edit Layers
or Styles dialogs.
- Combine use with drawing Figures Treeview to edit objects
and figures
- Object Data Grid also found on RMB popup menu
- Picture Paint dialog (was Picture Edit on Object Editor)
moved to RMB pop up menu or toolbar.
- Edit figure object order using the new drag/drop
capabilities of the Drawing Figures Treeview below the Object
Data display. Use
the Drawing Treeview RMB pop up menu for additional figure
options.
- Tool tip help shows feet-inch-fraction for numeric values.
* New: Drawing Figures Tree View
(DM Objects Tab)
- New drag and drop to reorder objects and figures.
- RMB popup menu - undo, delete, send front/back, fill child
Figures, picture paint, etc.
- Drag and drop Figures to drawing (unchanged)
* New Drawing Area RMB PopUp Toolbar
with Targeted Tools related to selected object. Replaces previous
RMB cancel menu.
- If an object has been selected in the Plan View with Edit
Freehand, the RMB Popup Toolbar will have additional buttons
with tools specific to the selected item type.
- Common items Edit Freehand, Zoom, Figures, Copy, Delete,
etc.
- New Last Tool - sets to the previously selected tool.
- New buttons to activate Text Edit toolbar, Terrain toolbar,
Profile Dialog, Picture Paint.
- New Clone Properties - sets the properties toolbars
to the selected object's layer and style.
- New Edit Object button shows ODG below RMB Popup
Toolbar.
- New Shift+RMB click to select object and show Popup Toolbar.
* New: Profile Dialog
(was Station Elevation dialog)
- Now works with single objects line, circle, spiral (was just
Figs).
- Access with RMB popup toolbar on drawing window, object data
grid RMB menu, or drawing tree RMB menu.
- More saved custom dialog settings.
- Eliminated station ON option. Now the initial station value
is zero for
all objects. When a station value has been entered the value is
added at each endpoint. The station is shown on the screen when
the Stations-Elevations labels option is on and the Station
value is greater than zero.
* New: 3d View
- New Background Color button on 3d view toolbar next to
terrain color.
Click the button and the color you select from the Color dialog
is shown in the 3d background.
- New: Open 3d View using new 3d View button on main Top
Toolbar next to the Runrail button.
- New: use Shift+ mouse button for 20 percent slower screen
scrolling.
* New Figures- Solid Fill -
New Fill Opacity Property. Enter value 1 to 100 percent for fill
transparency. 1 is totally transparent 100 is none or solid fill
color.
* New Dimension: Edit font name,
bold, italic by object with Object Data View.
* New Styles Editor: Move
Styles button allows you to select two styles in the list and the
objects with the second style are changed to the first selected
style.
* New Pan Screen: Now use either
RMB or CMW to drag or pan the screen. The previous Pan Screen button
has been removed. The RMB Popup Toolbar still activates when the
drawing area is clicked without dragging or moving the mouse. To pan
the screen, press the RMB down and drag the screen while holding the
RMB down.
* New Preview on DM Objects
Tab size is now adjustable with new splitter bar, saved with
settings.
* New: Scrollbars show/hide
button on bottom toolbar right.
* New: Side View the Lines show
thickness Z axis dimension.
* New: Edit Terrain, Edit Text:
Activate editing in place toolbars by double clicking object in the
drawing area or by selecting Edit on the RMB popup menu (after
selecting the object in the drawing area).
* New Terrain Toolbar:
Elevations option. Shows elevations at all times not just when
terrain selected. - drag header to move toolbar
* New: Elevate tool - Option to
set symbols to terrain elev. When Terrain is elevated the change is
added to all terrain grid elevations.
* New: Print dialog- added rmb
drag preview, cmw zoom.
* Import DXF
- Corrected problem with some layer settings that would cause
an error and not read the file.
- Corrected problem of layers as children of layer 0, now all
imported layers are main level parents.
- Corrected problems export spirals
* File Open, Import: Merge 9,
10, Optimized. Improved cleanup of corrupt drawings.
* Shape Builder: Yard Ladder -
corrected problem with some near vertical lines. Other problems Yard
Builder.
* Changed: If the Cadrail Window is minimized
on exit the window is
restored to normal size and then saved. This avoids confusion when
Cadrail starts minimized.
* Changed Phantom Style: Now this
style is not drawn in both Plan View and 3d View (was only 3d view).
This allows objects like Figure Terrain to show only the fill.
* Main Menu (File, View...) Text size corrected for video
settings 125, 150 dpi (control panel).
_______________________________________________
Version 10.0.2 September 14, 2015
* New: Symbols Objects.

New Symbols
Toolbar.
- Now instead of a single point object you can select different
symbols from the pop up toolbar.
- Select round, square, flag or other symbols.
- At this time the symbols are basically flags and trees. Although
the circles could be anything.
- All tools work normally for symbols. You can size, rotate,
layers, styles.
- The Interior symbol pattern can not be edited.
- Symbols are light weight objects meant to reduce the drawing
overhead for objects that are repeated many times in a drawing, like
trees.
- Symbols are easier to use than Figures but the symbol itself is
not user editable.
- There are six basic groups of tree symbols. Each group has 1 to
5 levels of "branches". The tree symbols are also shown in the Side
and 3d views.
- To draw a flag or tree symbol:
1. Click the symbol type on the symbol toolbar (the toolbar appears
when you select the Symbol - Freehand tool on the drawing toolbar).
2. Press down the left mouse button at the symbol radius point.
3. While holding the mouse down, drag the mouse to select the
size and angle for the symbol.
4. Release the mouse when the desired result is shown.
- The round and square point symbols operate as just a single
point with no size as before.
- When a symbol is created or moved onto terrain it is assigned
the terrain elevation. If you change the terrain elevation the
symbol elevation is changed. To change an existing symbol to fit the
terrain you just move the symbol. If the terrain or symbol layer is
frozen or off then it will not change.
- The symbols are compatible in earlier versions but appear as a
standard point only
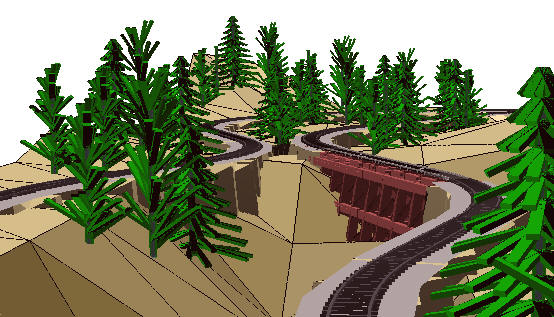
Layout 9
demonstrates Symbol trees and Figure Terrain.
* New Figure Terrain:
- Terrain Show/Hide button on the Labels tool bar allows the
terrain figure colored background grid to be drawn at all times in
the plan view (was just when terrain figure was selected). When the
terrain figure is selected the grid toolbar, lines, and elevations
are drawn. This setting is saved with the drawing.
- New: Elevate tool now adjusts the terrain grid elevations and
the terrain border objects.
- New: Auto-Color for plan view Terrain is based on the color set
for the 3d view Auto-Terrain on the 3d view toolbar.
* NEW File - Export - Export as Cadrail 9.53
- Saves the current drawing in Cadrail 9.53 format (any version 9
or 10 will read it).
- Things that are new in V10 (pictures, terrain) will not appear
in the 9.53 drawing.
- Layers are reorganized for 9.53 to remove the Parent/Child from
v10. Visible/freeze may need to be set after conversion from 10.
- When the version 10 file is saved as 9.53 any Terrain or
Pictures are removed. Any Symbols are changed to a point.
* File – Import – Merge Improved: Now you can use shift+, and
ctrl+ to select multiple files in the dialog file list. All the
selected drawings
will be merged into the current Cadrail drawing. Merge version 9 or 10.
* Save Picture in Fence: Corrected problem with save as .WMF .
* Select in Fence tool: corrected problems when object within fence is
already part of an existing figure. Now the entire figure is added to
the fence objects even if outside the fence. This duplicates the create
figure tool behavior and prevents single objects from being defined in
two different figures.
* 3d view:
- Changed Auto-Terrain color from drop down list of four colors to
any color selected on the color dialog. Light Brown is the default
color. This color setting is also used for the Figure-Terrain
Auto-Color value in the plan view. This color is automatically
varied from light to dark based on the elevation. The adjustable
color requires 10.0.2.
- Additional adjustments to 3d view color, auto-terrain.
* Extend tool - extend arc to end of arc with same radius pointt
corrected.
* Arc project tool - project arc to end of arc with same radius
pointt corrected.
* Dimension tool - corrected fractions option when drawing preference
units inches.
* Corrected problem creating new drawings when opening/closing
multiple drawings.
* Misc other corrections to converting and optimizing drawings.
* New Sample plans using Tree Symbols and
Figure Terrain...
_______________________________________________
Version 10.0.1 April 4, 2015
* New Picture Editor:
- Activate from Picture Editor button on Object Editor dialog,
change brightness, gamma, opacity, RGB.
* Stations & Elevations Dialog improved:
- Added Table of values.
- Acess by double clicking station on/off value in the object
data list.
on the drawing manager or using figure editor button.
- Zoom view.
- Print profile and data table.
* 3d cab view high low option:
- Low view is closest to engineers true view in the cab.
- High view allows view to rear of train over cab.
* Dimension - fraction option:
- Corrected rounding errors.
- Corrected problem editing the text in object editor.
* Divide into Segments tool: corrected problem
generating error message with Auto-Find.
* Drawing Tabs: moved close button onto tab (was far
right).
* File Open: corrected problem when opening a fifth
drawing.
* Layer Tree:
- Now set by clicking the position of visible,
freeze, off in any order. Was click entire button to
cycle v, f, o in order.
- Improved drag and drop highlight.
- Corrected problem if drag and drop layer on
itself disappears.
* Rotate, Flip tools: corrected problems with
rotation point.
* Optimize Drawing: added additional checking for
invalid objects, use to remove zero or infinite
objects.
* Text - improved clarity, less bold |